オートシェイプ
オートシェイプを使って複数の図形を描いた時、オートシェイプ同士を結び付けたい場合があります。
例えば2つの四角形を直線でつなげたい場合、オートシェイプの「直線」を使って線を描く方が多いのではないでしょうか。
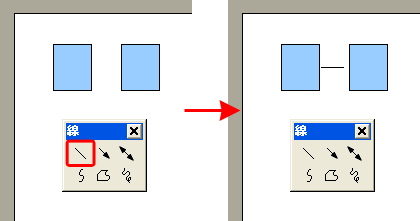
しかしこの場合は、直線の長さや位置を調整するのに時間がかかったりします。
そこでオススメなのがオートシェイプの「コネクタ」です。
・オートシェイプから「コネクタ」-「直線コネクタ」をクリックします。
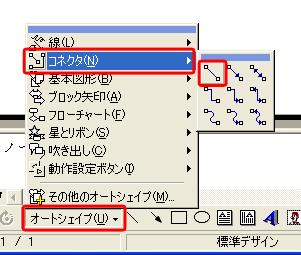
・マウスポインタを左側の四角形に近づけると、四角形の辺の所に青い点が表示されるので、右端をクリックし、続けて右側の四角形の左端の青い点をクリックします。
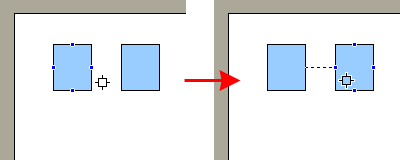
・2つの四角形が直線で結び付けられました。
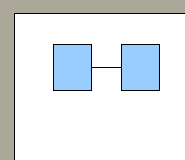
・この「コネクタ」は何が便利かというと、四角形を動かしても結び付けた直線は切れず、自動的に移動する点です。
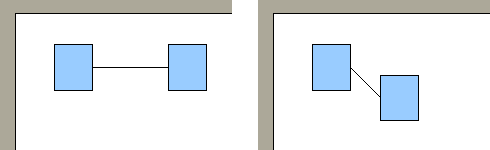
・「コネクタ」には矢印のものやカギ型のものがありますので、是非試してみてください。
カギ型は会社の組織図などを作成する際に便利です。
「オートシェイプを揃える方法」と合わせて使うとキレイに配置できます。
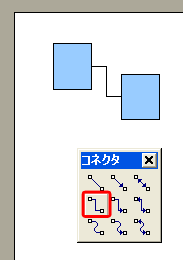
■オートシェイプを揃える方法
■オートシェイプ同士をキレイに結ぶ方法 (現在のページ)
例えば2つの四角形を直線でつなげたい場合、オートシェイプの「直線」を使って線を描く方が多いのではないでしょうか。
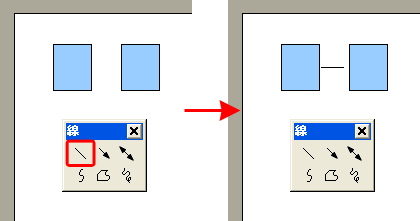
しかしこの場合は、直線の長さや位置を調整するのに時間がかかったりします。
そこでオススメなのがオートシェイプの「コネクタ」です。
・オートシェイプから「コネクタ」-「直線コネクタ」をクリックします。
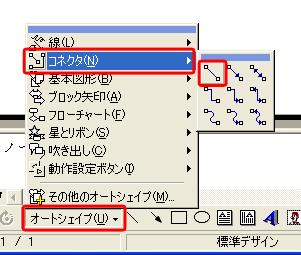
・マウスポインタを左側の四角形に近づけると、四角形の辺の所に青い点が表示されるので、右端をクリックし、続けて右側の四角形の左端の青い点をクリックします。
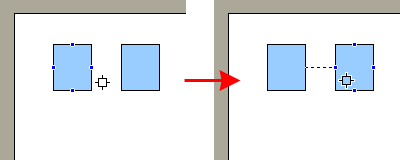
・2つの四角形が直線で結び付けられました。
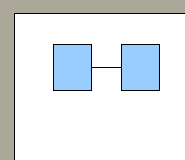
・この「コネクタ」は何が便利かというと、四角形を動かしても結び付けた直線は切れず、自動的に移動する点です。
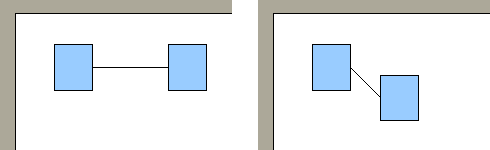
・「コネクタ」には矢印のものやカギ型のものがありますので、是非試してみてください。
カギ型は会社の組織図などを作成する際に便利です。
「オートシェイプを揃える方法」と合わせて使うとキレイに配置できます。
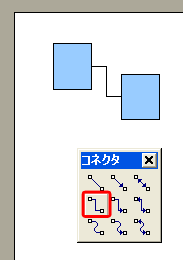
■オートシェイプを揃える方法
■オートシェイプ同士をキレイに結ぶ方法 (現在のページ)
パワーポイントではオートシェイプを使って図形を描くことができます。
オートシェイプとはワードやエクセル、パワーポイントなどにある図形描画機能のことで、様々な種類の形があります。
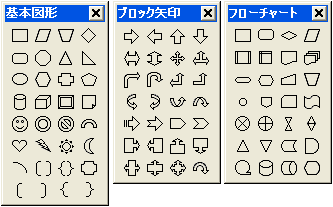
このオートシェイプを使って図形を描いていくわけですが、いくつかの図形をキレイに揃えようと思ってもなかなかうまくいかなかったり、一つひとつの位置を微調整するのも時間だけがかかってしまいます。
そんな時に使えるのが「配置/整列」です。
・まず揃えたい複数のオートシェイプをマウスをドラッグして選択します。
または「Shift」キーを押しながらオートシェイプをクリックしても複数のオートシェイプを選択することができます。
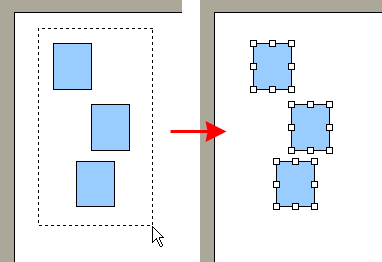
・複数のオートシェイプが選択された状態で画面左下の「図形の調整」-「配置/整列」-「左揃え」をクリックします。
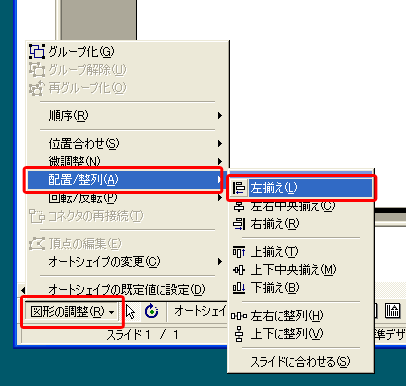
・するとオートシェイプが全て左揃えになります。
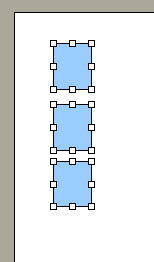
「左揃え」以外にも「左右中央揃え」「右揃え」「上揃え」「上下中央揃え」「下揃え」「左右に整列」「上下に整列」といった揃え方があるので、是非試してみてください。
どれも一瞬で揃えることができるのでとても便利です。
■オートシェイプを揃える方法 (現在のページ)
■オートシェイプ同士をキレイに結ぶ方法
オートシェイプとはワードやエクセル、パワーポイントなどにある図形描画機能のことで、様々な種類の形があります。
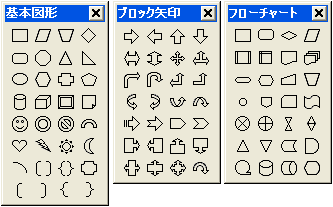
このオートシェイプを使って図形を描いていくわけですが、いくつかの図形をキレイに揃えようと思ってもなかなかうまくいかなかったり、一つひとつの位置を微調整するのも時間だけがかかってしまいます。
そんな時に使えるのが「配置/整列」です。
・まず揃えたい複数のオートシェイプをマウスをドラッグして選択します。
または「Shift」キーを押しながらオートシェイプをクリックしても複数のオートシェイプを選択することができます。
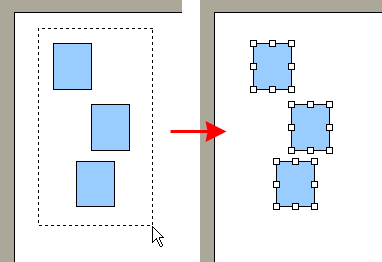
・複数のオートシェイプが選択された状態で画面左下の「図形の調整」-「配置/整列」-「左揃え」をクリックします。
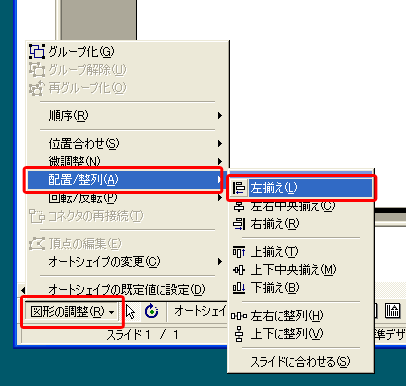
・するとオートシェイプが全て左揃えになります。
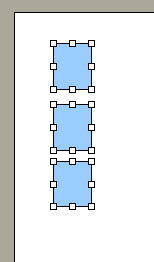
「左揃え」以外にも「左右中央揃え」「右揃え」「上揃え」「上下中央揃え」「下揃え」「左右に整列」「上下に整列」といった揃え方があるので、是非試してみてください。
どれも一瞬で揃えることができるのでとても便利です。
■オートシェイプを揃える方法 (現在のページ)
■オートシェイプ同士をキレイに結ぶ方法